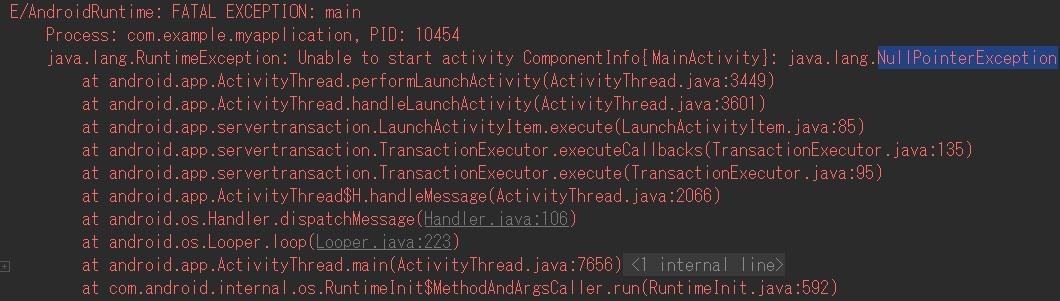AWS 기초 자격증(CLF-C01) 후기 : 이렇게 하면 만점도 가능하다?
AWS 기초 자격증(CLF-C01) 후기 : 이렇게 하면 만점도 가능하다?
안녕하세요. 오늘은 2022년 12월 16일에 보고 온 AWS 기초 자격증(AWS Certified Cloud Practitioner : CLF-C01) 시험 후기를 남겨봅니다. 시험을 보게 된 계기는? 요즘 핫하다는 ChatGPT에 AWS 자격증을 취득하면 얻는 이점에 대해서 물어봤습니다. 저 같은 경우 위와 같이 전문 지식 습득 등의 거창한 이유보다는 최근 회사에서 AWS를 종종 사용하게 되었고, 50% 할인 바우처가 손에 들어오고, 회사에서 나머지 금액도 지원해 주기에 보게 되었습니다. (현실적인 이유죠..?) 시험 장소는? 시험을 집에서 보려면 캠도 여러 개 필요한 거 같고, 영어 대화(?)도 필요한 거 같아서, 마음 편하게 강남 쪽 시험장에서 오프라인으로 봤습니다. 시험장에 정해진 시간보다 20..
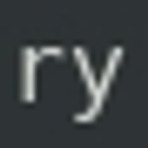 [리눅스] 삼바(Samba)에서 Failed to add entry for user {x}
[리눅스] 삼바(Samba)에서 Failed to add entry for user {x}
상황 책을 보면서 리눅스 관련 실습을 하던 중 삼바 사용자 추가를 할 때 다음과 같은 상황이 발생하였습니다. Failed to add entry for user tester. ㅠㅠ,,, 공부하는 입장에서 쉽게 되는 게 없군요. 원인 책에서는 삼바와 리눅스 계정이 독립적이라고 설명이 나와 있어서 따로 계정을 만들 수 있는 줄 알았습니다만.. 삼바 사용자 추가 시에 기존 리눅스 계정이 필요했습니다. 해결 useradd를 통하여 tester라는 계정을 만들고 해당 사용자로 삼바 계정을 추가하니깐 정상적으로 삼바 계정이 생성 되었습니다. [root@localhost]# useradd tester [root@localhost]# smbpasswd -a tester New SMB password: Retype ne..
 닌텐도 스위치에서 블루투스 이어폰 연결 메뉴가 안 보일 때 해결 방법
닌텐도 스위치에서 블루투스 이어폰 연결 메뉴가 안 보일 때 해결 방법
오랜만에 닌텐도 스위치를 꺼내다 오늘 약 1년 6개월 만에 닌텐도 스위치를 창고에서 꺼냈습니다. 내년 5월 젤다 야숨2가 발매된다기에 야숨1을 해보려고 했는데요. 그전에 제가 예전에 닌텐도 스위치를 즐길 때는 블루투스 이어폰 연결 기능을 제공하지 않아서 블루투스 동글이를 사용했었는데 나중에 정식 기능으로 추가됐다는 이야기를 듣고 설정을 위해 메뉴를 뒤져봤습니다. 블루투스 이어폰 연결 메뉴는 어디에? 기본적으로 Bluetooth 오디오 연결 메뉴는 설정에 들어가면 보입니다. 만약 해당 위치에 메뉴가 보이지 않는다면 본체 업데이트가 필요합니다. 본체 업데이트를 위해서는 WIFI 연결이 필요한데요. 인터넷에 연결하고 본체 업데이트 후 재부팅을 하면 Bluetooth 오디오 메뉴가 나옵니다. 블루투스 오디오 연..
 java.lang.IllegalStateException: Ambiguous mapping. Cannot map '*Controller' method ~ {URL} ~ There is already '*Contrtoller' bean method
java.lang.IllegalStateException: Ambiguous mapping. Cannot map '*Controller' method ~ {URL} ~ There is already '*Contrtoller' bean method
상황 스프링으로 API 개발 중 WAS를 올리는 중 발생하였습니다. 전체 에러 메시지는 다음과 같습니다. java.lang.IllegalStateException: Ambiguous mapping. Cannot map '*Controller' method ~ {URL} ~ There is already '*Contrtoller' bean method at org.springframework.web.servlet.handler.AbstractHandlerMethodMapping$MappingRegistry.validateMethodMapping(AbstractHandlerMethodMapping.java:669) ~[spring-webmvc-5.3.20.jar:5.3.20] at org.springfram..
 사파리 브라우저 시작 페이지 변경 방법
사파리 브라우저 시작 페이지 변경 방법
오늘은 사파리 브라우저에서 시작 페이지를 변경하는 방법에 대해서 알아보겠습니다. 환경설정 진입 ① 사파리 브라우저를 킨 상태에서 좌측 상단의 [Safari]를 클릭합니다. ② [환경설정...] 메뉴를 클릭합니다. 설정 방법 ① 『다음으로 새로운 윈도우 열기』를 [홈페이지]로 바꿔줍니다. ② 『새로운 탭 열기』를 [홈페이지]로 바꿔줍니다. ③ 『홈페이지』에 시작 페이지로 설정하고 싶은 URL을 입력합니다. ④ 사파리 브라우저를 껐다 켜서 잘 동작되는지 확인합니다. 이상 사파리 브라우저에서 시작 페이지를 설정하는 방법이었습니다.
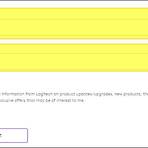 로지텍 제품등록 하기 (가품 확인 방법)
로지텍 제품등록 하기 (가품 확인 방법)
안녕하세요. 오늘은 제가 갤럭시탭 S8 울트라에 사용할 마우스를 구매했습니다. 구매한 제품은 로지텍사의 페블 마우스 M350/MR0075인데요. 구매하고 바로 로지텍 사이트에서 시리얼 번호부터 확인해봤는데 그 절차를 소개하고자 합니다. 로지텍: 무선 마우스, 키보드, 헤드셋 & 화상 회의 지금 온라인으로 구매하세요! 다양한 로지텍 제품을 찾아보세요. 공식 온라인 스토어(특별 할인 포함). 환불 보증. 뉴스레터에 등록하세요. www.logitech.com ▲ 로지텍 홈페이지로 들어갑니다. 홈페이지에 들어가서 우측 상단의 계정 아이콘(사람 모양)을 클릭하시면 로그인/회원가입 화면이 나옵니다. 계정이 있는 경우 [로그인] 버튼을 클릭하시고 계정이 없는 경우 [계정 만들기] 버튼을 클릭합니다. 계정 생성은 구글..
 키네마스터 가격 인상 공지
키네마스터 가격 인상 공지
키네마스터 가격 인상 공지가 올라왔습니다. 새로 바뀌는 요금은 월 $11.99, 연간으로는 $119.99 입니다. 현재 가격에서 3~4배 정도 인상이 되는 건데요. 인상 기준일은 2022년 9월 1일 입니다. 기존 구독자는 어떻게 되는지 궁금해서 문의 메일을 보내서 다음과 같은 답변을 받았습니다. 안녕하세요. KineMaster 지원팀에 문의 주셔서 감사합니다. 기존 구독자 분들의 경우, 결제일 기준으로 1년은 추가금 없이 이용 가능합니다. 하지만 갱신 시, 새로운 가격 정책에 따라 구독료가 갱신되므로 이 점 이용에 참고 부탁드립니다. KineMaster를 이용해 주셔서 감사합니다. KineMaster 지원팀 가격이 크게 오르는만큼 계속 이용하실 분은 9월 1일 전에 미리 결제를 하시는 게 나아 보입니다..
 맥에서 플러터 설치 후 flutter 명령어 실행 시 No such file or directory 뜨는 경우
맥에서 플러터 설치 후 flutter 명령어 실행 시 No such file or directory 뜨는 경우
상황 맥에서 플러터를 설치하고 PATH를 잡아준 후 flutter 명령어를 실행하였는데 다음과 같은 메시지가 떴습니다. env: bash\r: No such file or directory 처음에는 PATH를 잘 못 잡았나 싶어서 열심히 살펴봤는데 해결이 안 되었습니다. 해결 한참 헤매다가 문득 다운로드한 SDK 파일명을 확인해보니 떡하니 windows가 들어가 있더군요.. 민망한 실수이긴 한데 30분이나 헤맸기에 올려봅니다. 혹시 맥에서 플러터 SDK 설치 후 No such file or directory이 뜨는 경우 압축 파일의 OS명을 확인해보시기 바랍니다.
 키네마스터 구독해도 워터마크 안 사라지는 경우
키네마스터 구독해도 워터마크 안 사라지는 경우
키네마스터를 정기 결제(구독) 했음에도 유료 사용자로 인식되지 않는 경우가 있습니다. 보통 안드로이드 사용자가 하나의 핸드폰에서 여러 개의 구글 계정을 사용하는 경우 발생하는데요. 저는 앱을 구독 결제한 계정과 Play 스토어에서 앱을 다운로드한 계정이 달라서 발생했습니다. 영상 편집 작업 전이라서 앱을 삭제하고 Play 스토어에서 구독 결제한 계정으로 로그인하여 앱을 새로 설치하여 해결했습니다. 그 외에 문의사항을 남겼더니 다음과 같은 답변이 돌아왔습니다. 참고하시면 되겠습니다. 이용에 불편을 드려 대단히 죄송합니다. 앱 삭제 및 재설치 시 기존에 만든 프로젝트가 전부 삭제되므로 추후 동일 문제 발생 시 아래와 같이 진행 부탁드립니다. 유료 사용자로 인식하기 위해 아래 절차에 따라 진행해주시기 바랍니다..
 키네마스터 정기 결제(구독) 취소 방법 (feat. 안드로이드)
키네마스터 정기 결제(구독) 취소 방법 (feat. 안드로이드)
안녕하세요. 오늘은 안드로이드에서 키네마스터 정기 결제(구독)을 취소하는 방법에 대해서 알아보겠습니다. 정기 결제 취소 화면으로 가는 방법은 두 가지가 있는데요. [키네마스터 앱 > 만들기 탭 > 상단 왕관 아이콘 > 구독 정보 클릭] 혹은 구글 Play 스토어에서 우측 상단의 아이콘을 클릭하여 마이페이지를 열어서 [결제 및 정기 결제] 메뉴를 클릭합니다. 결제 및 정기 결제 메뉴에서 [정기 결제]를 클릭합니다. 정기 결제 화면에서 [키네마스터 - 동영상 편집기]를 클릭합니다. 키네마스터 - 동영상 편집기 결제 정보 페이지에서 [구독 취소] 버튼을 클릭합니다. 구독 취소 대신 일시중지 여부를 묻는 화면이 나옵니다. 일시중지는 일정기간(선택) 동안 결제를 중지하고 기간이 끝나면 자동으로 재구독이 됩니다. ..